How to troubleshoot Philips Hue connectivity issues?
The step-by-step guide on troubleshooting Philips Hue connectivity issues helps users to resolve common problems related to connecting their Philips Hue Smart Bulb to their home network or bridge. It walks through checking the physical setup, resetting the bulb and bridge, troubleshooting network issues, and updating firmware. The guide aims to provide clear and concise solutions to help users enjoy a seamless smart lighting experience with their Philips Hue bulbs.
Fixing Philips Hue Big Wireless Connection Issue Quickly and Permanently
Check Power Source
- Check if the Philips Hue Bridge and bulbs are plugged into a functioning outlet.
- Verify that the power cords are securely connected to their respective devices.
- Ensure the power source is switched on and providing electricity.
- Confirm that all indicators on the Bridge and bulbs show signs of power.


Verify Internet Connection
- Ensure that your internet connection is active and stable by checking the Wi-Fi signal on your device.
- Verify that you can access other online services, such as websites or apps, to confirm the internet connection reliability.
- Restart your router if needed to troubleshoot any connectivity issues and improve communication with the Philips Hue system.
Restart Devices
- Restart the Philips Hue Bridge: Unplug the power cable from the back of the Philips Hue Bridge. Wait for about 10 seconds before plugging it back in. Allow a few minutes for the bridge to fully restart and establish connections.
- Restart the Philips Hue Bulbs: Turn off the light switch that controls the Philips Hue bulbs. Wait for at least 10 seconds before turning the switch back on. The bulbs will reset and reconnect to the Philips Hue Bridge.
- Restart your Router: Locate the power cable of your router and unplug it from the power source. Wait for about 30 seconds before plugging the cable back in. Give the router a few minutes to boot up and establish a stable connection.
Remember to use this sequence to ensure that all devices reconnect smoothly and effectively.
Update Firmware
- Check Philips Hue Bridge Firmware: Access the Philips Hue app, navigate to “Settings,” tap on “Hue Bridges,” select your Bridge, then click “i” for information. Look for the firmware version; if it’s not up-to-date, update it.
- Update Philips Hue Bulbs Firmware: Open the Philips Hue app, go to “Settings,” choose “Light Setup,” select a specific bulb, tap on “Information,” and check its firmware version. Update any bulbs running outdated firmware.
- Ensure Philips Hue App Firmware: Launch the App Store (iOS) or Play Store (Android), search for “Philips Hue,” and check for updates. Install any available updates to keep the app running smoothly and ensure compatibility with other devices.
Reposition Devices
- Reposition Devices: Move the Philips Hue Bridge closer to the bulbs to ensure a strong wireless connection. Minimize barriers, such as walls or electronic devices, that may interfere with the signal strength. By relocating the bridge nearer to the bulbs and reducing obstacles, you can optimize the performance and reliability of your Philips Hue smart lighting system.
Reset Devices
If other troubleshooting steps fail, perform a factory reset on your Philips Hue Bridge and bulbs. Start by locating the reset button on the Hue Bridge and press it down until the lights turn off and back on. Next, individually reset each bulb by turning it off and on five times in quick succession. Finally, re-pair each bulb with the Bridge following the manufacturer’s instructions to complete the reset process.
Check Network Settings
Ensure your Wi-Fi network settings comply with Philips Hue system requirements. Check the network frequency and ensure it’s within the supported range. Verify the encryption type and security settings for compatibility. Contact your internet service provider if adjustments are needed.
Contact Support
If connectivity issues persist, contact Philips Hue customer support by visiting their official website. Click on the “Support” section and locate the contact information. Explain the connectivity problems you are facing and request assistance from the support team. Provide all relevant details to help the support team troubleshoot the issue efficiently.
Consider Interference
Identify and eliminate potential sources of interference such as other wireless devices or electronic equipment that may disrupt the connection. Locate possible sources of interference in the vicinity of the wireless devices. Remove or distance any interfering items from the wireless devices to ensure a stable connection. Test the connection after removing potential sources of interference to confirm its effectiveness.
Troubleshooting Solutions and Recommendations
In conclusion, by following the detailed steps outlined in this guide, users can effectively troubleshoot Philips Hue connectivity issues. From checking network settings to ensuring software updates are current, these methods can help resolve connectivity problems and ensure a seamless smart lighting experience. Remember to remain patient and thorough in your troubleshooting efforts to achieve the best results. Good luck!
Essential Equipment
- Philips Hue Bridge and bulbs
- Power source (outlet or batteries)
- Router
- Updated firmware for Philips Hue devices
- Mobile device with Philips Hue app
- Network settings access (router configuration)
- Contact information for Philips Hue support
- Alternate location options for repositioning
- Devices causing interference (e.g., wireless devices)

Expert Connectivity Solutions
- Ensure the Philips Hue bridge is connected to the router via an Ethernet cable for stable connectivity
- Make sure the Philips Hue bridge is placed in a central location within your home to improve signal strength
- Check for any interference from other electronic devices that may be causing connectivity issues
- Restart the Philips Hue bridge and all connected lights by unplugging and plugging them back in after a few seconds
- Update the Philips Hue app and firmware on your devices to ensure compatibility and stability
- Reset the Philips Hue bridge to factory settings and re-sync your devices if all else fails
- Contact Philips Hue customer support for further assistance if you continue to experience connectivity issues
Installation and Setup Instructions
- Install the Philips Hue Smart Bulb in a compatible light fixture, making sure it is screwed in securely
- Download and install the Philips Hue app on your smartphone or tablet from the app store
- Open the app and follow the on-screen instructions to set up a Philips Hue account and link your smart bulb to the app
- Use the app to control the brightness, color, and schedules of the smart bulb. You can also create custom lighting scenes and routines to suit your preferences
- Experiment with voice commands or smart home integrations to further enhance the functionality of your Philips Hue Smart Bulb
FAQs for Philips Hue Smart Bulb
Yes, Philips Hue Smart Bulbs can be dimmed. They are capable of changing their brightness levels through the Philips Hue app or compatible smart home devices such as voice assistants or smart switches. This feature allows users to adjust the lighting to suit their preferences and create different ambiance in their living space.
Yes, you can group multiple Philips Hue Smart Bulbs together and control them simultaneously using the Philips Hue app or compatible smart home systems like Amazon Alexa, Google Assistant, or Apple HomeKit. This allows you to adjust the brightness, color, and on/off status of all bulbs in the group at once for a more convenient and customizable lighting experience.
Yes, Philips Hue Smart Bulbs are compatible with a variety of smart home devices, thanks to their integration with popular smart home platforms like Amazon Alexa, Google Assistant, Apple HomeKit, and Samsung SmartThings. This allows users to control their Hue lights through voice commands or automate them alongside other smart home devices in their ecosystem. Additionally, Philips Hue offers a wide range of compatibility with third-party apps and devices, making it a versatile choice for creating a connected smart home environment.
There are several benefits to using Philips Hue Smart Bulbs. These include:
- Energy-efficient lighting: Philips Hue bulbs use LED technology, which is more energy-efficient than traditional incandescent bulbs, helping to reduce energy consumption and lower electricity bills.
- Remote control: With the Philips Hue app, you can control your lights from anywhere using your smartphone or other connected devices, giving you the flexibility to adjust your lighting settings even when you’re away from home.
- Color and dimming options: Philips Hue bulbs offer a wide range of color options, allowing you to create customized lighting schemes to suit your preferences. You can also adjust the brightness and color temperature of the bulbs to create the desired ambiance in any room.
- Integration with smart home systems: Philips Hue bulbs can be integrated with popular smart home systems such as Amazon Alexa, Google Assistant, and Apple HomeKit, allowing you to control your lights using voice commands and create automated lighting routines.
- Enhanced security: By using Philips Hue bulbs to schedule your lights to turn on and off at specific times, you can create the illusion of someone being at home even when you’re away, enhancing the security of your property.
Overall, Philips Hue Smart Bulbs offer convenience, energy savings, and customization options that make them a popular choice for smart lighting solutions.
The Philips Hue Smart Bulb works by connecting to the Philips Hue Bridge, which acts as a central hub to control the bulbs. Through a Wi-Fi or Bluetooth connection, you can use the Philips Hue app on your smartphone or voice commands through smart assistants like Alexa or Google Assistant to remotely control the brightness, color, and scheduling of the smart bulbs. Additionally, you can integrate the Philips Hue Smart Bulbs with other smart home devices to create automated lighting scenarios and enhance your overall smart home experience.
Yes, you can control Philips Hue Smart Bulbs with your smartphone using the Philips Hue app. The app allows you to turn the lights on or off, adjust brightness, set schedules, and even change the colors of the bulbs to create different lighting effects.
Yes, you can control Philips Hue Smart Bulbs remotely when you’re away from home by using the Philips Hue mobile app. This app allows you to access and control your smart bulbs from anywhere as long as you have an internet connection, providing you with the convenience of managing your lighting even when you are not at home.
Philips Hue Smart Bulbs typically last up to 25,000 hours, which is equivalent to approximately 22 years based on average use of 3 hours per day.
Yes, you can set schedules and timers with Philips Hue Smart Bulbs using the Philips Hue app or compatible smart home devices such as Amazon Alexa, Google Assistant, or Apple HomeKit. This allows you to automate when your smart bulbs turn on or off based on your preferences, making them convenient and efficient to use.







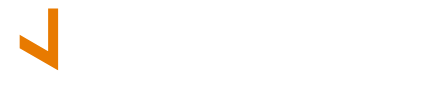
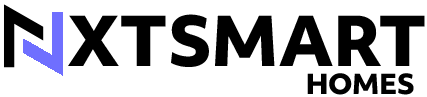
I followed all the steps in the guide but I’m still experiencing connectivity issues with my Philips Hue lights. The lights keep disconnecting frequently, and I’ve checked the power source, internet connection, and even reset the devices. What else can I do to troubleshoot this problem?
Do I need any special tools to update the firmware of my Philips Hue devices? Is there a specific process I should follow to ensure the firmware update is successful?
To update the firmware of your Philips Hue devices, you typically don’t need any special tools. You can usually update the firmware through the Philips Hue mobile app or the Hue Bridge settings. Make sure to follow the instructions provided by Philips to ensure a successful update.
Can you recommend any specific troubleshooting steps if I suspect interference is causing connectivity issues with my Philips Hue lights? How can I identify sources of interference and address them effectively?
When dealing with interference affecting your Philips Hue lights, try moving other electronic devices away from your Hue Bridge and lights. Additionally, avoid placing the Bridge near large metal objects or Wi-Fi routers that could cause signal interference. You can also try changing the Zigbee channel on your Hue Bridge to minimize interference from other devices.