How to Share Access to Your Arlo Pro 3 Camera with Others
The step-by-step guide on “How to Share Access to Your Arlo Pro 3 Camera with Others” provides instructions on how Arlo Pro 3 Camera users can easily grant access to their camera to others. The guide aims to help users share live footage and camera controls with family members, friends, or trusted individuals, ensuring they can monitor the camera remotely and improve home security.
Grant Access and Invite New Users to Your Arlo Account
Access Arlo App
To open the Arlo app on your smartphone or device, locate the Arlo app icon on your device’s home screen or in the app drawer. Tap on the Arlo app icon to launch the application. After tapping the app icon, wait for the Arlo app to load, and you will be directed to the login screen where you can input your credentials to access your Arlo account. If you don’t have an account, you can sign up for one by following the on-screen instructions. Once logged in, you can start managing your Arlo cameras, adjusting settings, and monitoring your home or surroundings easily through the app.



Select Camera
Locate the Arlo Pro 3 Camera you want to share access to by following these steps:
- Open your Arlo app on your smartphone or tablet.
- Navigate to the Cameras section within the app.
- Scroll or search for the specific Arlo Pro 3 Camera you wish to share access to.
- Once you have found the camera, tap on it to select it.
- Look for the “Share” or “Invite” button within the camera settings.
- Tap on the “Share” or “Invite” button to start the process of sharing access to the selected Arlo Pro 3 Camera.
- Follow the on-screen prompts to enter the email address or username of the person you want to share access with and adjust the permissions as needed.
By following these steps, you can easily locate the Arlo Pro 3 Camera you want to share access to and initiate the sharing process through the Arlo app.
Share Camera Access
Navigate to the camera settings and look for the ‘Share Access‘ option in order to grant others permission to view the camera feed. First, open the camera app or software on your device. Locate the settings menu within the app or software interface. Once you have accessed the settings, carefully browse through the options available until you find the ‘Share Access’ setting. Click on ‘Share Access’ and follow the prompts to input the email addresses or contact information of those with whom you wish to share camera access. After adding the necessary information, save the changes or confirm the sharing request to enable others to view the camera feed. Remember to adjust the settings as needed to control the level of access granted to each individual user.
Enter Email
To grant camera access, enter the email address of the recipient in the designated field. Follow these steps to add a new user:
- Locate the ‘Share’ or ‘Add User’ button on the camera settings page.
- Click on the button to reveal a text box prompting you to ‘Enter Email Address.’
- Type in the email address of the individual you wish to grant camera access to.
- Double-check the email address for accuracy to ensure the invitation is sent to the correct recipient.
- Once you have entered the email address, proceed to send the invitation by clicking ‘Share’ or ‘Send.’
By following these simple steps, you can easily share camera access with another user by entering their email address.
Set Permissions
Select the appropriate level of access for the person you are granting permissions to. Determine whether they should have full access rights, allowing them to modify and view data, or if they should be limited to live view only, providing read-only access without the ability to make changes. Consider the individual’s role and responsibilities within the system to ensure they have the necessary access for their tasks.
To set the access permissions, log in to the system using your credentials and navigate to the settings or permissions section. Locate the specific user or profile you wish to adjust permissions for and select the appropriate access level from the dropdown menu. Save the changes to apply the new permissions settings and verify that the person now has the correct level of access by testing their ability to view or edit the relevant data.
Send Invite
To send the invitation to the person for accessing the Arlo Pro 3 Camera, follow these steps:
- Open the Arlo app on your device.
- Navigate to the camera settings for the Arlo Pro 3.
- Look for the option to “Invite” or “Share.”
- Enter the email address or phone number of the person you want to invite.
- Select the permissions you want to grant to the invitee, such as view-only or full access.
- Send the invitation.
- The person will receive an email or notification with instructions on how to accept the invitation and gain access to the Arlo Pro 3 Camera.
By following these steps, you can easily send an invitation to someone to access the Arlo Pro 3 Camera and manage permissions accordingly.
Accept Invitation
To accept the invitation and set up camera access, follow these steps:
- Click on the invitation link provided by the host.
- Accept the invite by selecting the appropriate option (e.g., “Join Meeting,” “Accept Invitation”).
- Follow the prompts to download any required software or app if applicable.
- Allow necessary permissions for camera access when prompted.
- Test the camera to ensure it is working properly before the meeting.
- Ensure your camera is positioned correctly and the lighting is adequate for optimal visibility.
- Adjust any settings as needed for better camera performance.
Safely Sharing Camera Access
In conclusion, sharing access to your Arlo Pro 3 Camera with others involves key steps such as creating a separate account, granting permissions, and managing settings. It is crucial to prioritize security and privacy measures to protect your personal information and maintain the integrity of your camera system. By following these steps and emphasizing security precautions, you can effectively share access while safeguarding your privacy.
Necessary Supplies
- Arlo Pro 3 Camera
- Arlo App installed on device
- Valid email address
- Internet connection
- Device (smartphone or tablet) with Arlo App access

Sharing Arlo Pro 3
- Open the Arlo app on your smartphone or tablet
- Navigate to the settings menu within the app
- Select the “Devices” option and choose the Arlo Pro 3 camera you wish to share access to
- Look for the “Sharing” or “Grant Access” feature within the camera settings
- Enter the email address of the person you want to share access with
- Assign the appropriate permissions to grant full access or limited access
- Confirm the sharing invitation and ensure the recipient accepts it
- Review and manage shared access under the “Users” section of the camera settings
- To revoke access, simply remove the user from the shared list within the app
- Regularly review and update shared access to maintain security and privacy
Installing and Setting Up Your Arlo Pro 3 Spotlight Camera
- Mount the camera securely: Select a suitable location for your Arlo Pro 3 Spotlight Camera and ensure it is mounted securely to a wall or other surface using the provided mounting hardware
- Set up the Arlo app: Download the Arlo app on your smartphone and follow the on-screen instructions to create an account and set up your camera within the app
- Customize your camera settings: Access the Arlo app to adjust settings such as motion detection sensitivity, camera activation schedules, and notification preferences to suit your preferences
- Monitor footage: Use the Arlo app to view live or recorded footage from your Arlo Pro 3 Spotlight Camera, ensuring you stay informed of any activity detected by the camera
- Maintain your camera: Regularly check the camera to ensure it is clean and free from obstructions, and recharge the battery as needed to keep your Arlo Pro 3 functioning optimally
Arlo Pro 3 Spotlight Camera FAQs
The resolution of the Arlo Pro 3 Spotlight Camera is 2560 x 1440 pixels, commonly referred to as 2K resolution.
The field of view for the Arlo Pro 3 camera is 160 degrees.
The Arlo Pro 3 camera is rated IP65 weather-resistant, meaning it is protected against dust ingress and low-pressure water jets from any direction. This rating indicates that the camera is suitable for outdoor use and can withstand various weather conditions.
Yes, the Arlo Pro 3 camera does require a subscription for cloud storage. Without a subscription, the camera will still function but you will not have access to cloud storage features such as video recording and storage.
The power source for the Arlo Pro 3 camera is a rechargeable battery.
Yes, the Arlo Pro 3 camera is compatible with smart home platforms such as Amazon Alexa and Google Assistant. This allows users to integrate the camera into their smart home setup and control it using voice commands or through the respective smart home platforms.
The maximum range for night vision on the Arlo Pro 3 camera is up to 25 feet.
The Arlo Pro 3 camera stores and manages video footage using a cloud storage system called Arlo Smart. This system securely stores video recordings in the cloud for easy access and management through the Arlo app. Users can also choose to store footage locally on USB storage devices connected to the Arlo SmartHub.
Yes, the Arlo Pro 3 camera does have two-way audio capability.
The spotlight feature on Arlo Pro 3 camera is designed to illuminate the area in front of the camera when motion is detected. This feature helps to enhance visibility in low-light conditions and can act as a deterrent for potential intruders. The spotlight can be turned on or off manually or set to activate automatically when motion is detected, providing an added layer of security to your surveillance system.
Yes, the Arlo Pro 3 camera can be wirelessly installed. It operates through a wireless connection to your home network, allowing for convenient placement without the need for direct wiring. This feature makes it easier to set up and position the camera around your home or property.
Yes, the Arlo Pro 3 camera can be used both indoors and outdoors. It is designed to withstand various weather conditions and is suitable for placement in both indoor and outdoor settings.







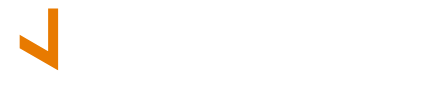
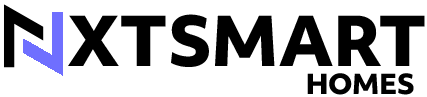
I shared access to my camera with my family members, and it worked perfectly. It’s reassuring to know that they can also monitor the house when I’m not around. Sharing camera access is really a useful feature!
I encountered an issue when trying to send the invitation – it kept showing an error message. Has anyone else experienced this problem? Any troubleshooting tips would be greatly appreciated.
I shared access to my Arlo Pro 3 Camera with my neighbor so they could keep an eye on my front porch while I was away. It was a seamless process following these steps. Thank you for the clear instructions!
Thank you for sharing your real-world application! It’s great to hear that you found the guide helpful in sharing access to your camera.
I adapted the steps in this guide by setting up a schedule for when the shared user can access the camera. This way, I can control when they are able to view the live feed. It’s a great feature that adds an extra layer of security.
That’s a clever adaptation! Setting up a schedule for shared access is a smart way to manage viewing permissions. Thank you for sharing your personal variation.
Could you cover how to revoke access to the camera in a future article? It would be helpful to know the steps to take if I ever need to remove someone’s access to my camera.
Thank you for the suggestion! I will definitely consider covering how to revoke access to the camera in a future article. Stay tuned for more helpful tips!
I think setting permissions is a crucial step in sharing camera access. It’s important to clearly define what the person you’re sharing access with can and cannot do. This guide does a good job of explaining that process.
I found it really easy to follow these steps to share access to my Arlo Pro 3 Camera. However, I noticed that there are two ways to access the camera – either through the Arlo App on my phone or through the Arlo website on my computer. It would be helpful to mention both methods in the guide.
I have a question about setting permissions – can I customize the level of access for each person I share the camera with? For example, can I allow one person to view live footage but restrict another person from accessing certain recordings?