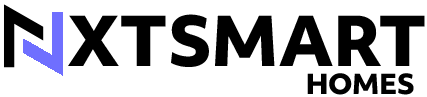Welcome to our step-by-step guide on how to customize settings on your smart doorbell. In this guide, we aim to help you maximize the functionality of your smart doorbell by providing simple and practical instructions to customize its settings.
Customizing settings on your smart doorbell is important as it allows you to tailor its features to suit your specific needs and preferences. From adjusting motion detection sensitivity to setting up notifications, these settings can significantly enhance your overall experience with the device.
By following our easy steps, you will be able to customize your smart doorbell effortlessly and make the most out of its capabilities. Let’s get started on personalizing your smart doorbell to better meet your requirements..
Top Picks in Smart Doorbells



Setting Up and Configuring the X9 Video Doorbell Chime
Step 1: Access the Smart Doorbell App
-
- Unlock your smartphone or tablet.
-
- Navigate to your app menu or home screen.
-
- Look for the icon labeled “Smart Doorbell” – it may be under a folder or on the main screen.
Ensure your device is connected to the same Wi-Fi network as your smart doorbell.
-
- Open your device’s settings.
-
- Tap on “Wi-Fi” or “Connections” depending on the device.
-
- Select the Wi-Fi network that matches the one your smart doorbell is connected to.
-
- Check the Wi-Fi signal strength to ensure a stable connection.



Step 2: Navigate to Settings
-
- Locate the settings menu within the app interface. Look for an icon shaped like a gear or a clear label indicating ‘Settings’ or ‘Preferences’ in the app’s navigation. Once you have identified it, tap on this menu to proceed to the customization options. It is usually found in a drop-down menu or displayed prominently in the main menu bar.
-
- Access the customization options by tapping on the settings menu. Here, you can adjust various features and preferences to tailor the app to your liking. Explore different tabs or sections within the settings menu for specific options like account settings, notifications, display settings, and more. Take your time to review and modify the settings as needed to optimize your app experience.
Step 3: Customize Notifications
Adjust the notification settings on your device to match your preferences. Begin by tapping on the Settings icon on the main screen. Next, select Notifications from the menu. Locate the section for Motion Detection and Doorbell Ring alerts. Use the toggle switches to enable notifications for each type according to your preference. To customize further, tap on Sound to choose a specific notification tone. You can also adjust the Vibration setting to suit your needs.
After setting up your preferred alerts, consider adjusting other notification preferences. Silent notifications can be enabled for discreet alerts; navigate to the notification settings to turn this feature on. Further customization includes fine-tuning the notification banner to display only crucial information. Head to the Notification Settings, then tap on Banner Style to select your desired format. Remember to save your settings by clicking Apply or Save after making any changes to ensure they take effect.
Step 4: Set Motion Detection Zones
Step 4: Set Motion Detection Zones
To define specific areas for motion detection, you can use an app to draw zones on the camera view. To get started:
-
- Open the app and select the camera you want to configure.
-
- Tap on the settings icon and choose ‘Motion Detection Zones.’
-
- Tap on ‘Add Zone’ and use your finger to draw a box or shape over the areas where you want to receive alerts about movement.
Being precise and strategic in selecting zones to reduce false alarms is essential.
Once you’ve configured the motion detection zones, ensure they cover the areas you want to monitor. You can adjust the shape and size of each zone by dragging the corners or edges on the camera view as needed. Remember to save the changes once you’re happy with your motion detection zone setup. It’s a good idea to regularly review your zones and adjust based on monitoring feedback to ensure optimal performance.
Step 5: Save and Test Settings
-
- Save your settings: After customizing your preferences, click on the “Save” button or similar action to ensure the changes are applied. Make sure to save the settings before proceeding to test them.
-
- Test your settings: Trigger the doorbell or create motion in the designated detection zones to validate that the settings function correctly. Verify that the doorbell rings or the camera records motion as expected to confirm that your customization is working as intended.
Final Thoughts
In conclusion, customizing the settings on your smart doorbell is essential for optimizing security and convenience. By following the guide provided, you can tailor the settings to suit your specific needs, ensuring that you make the most out of this valuable smart home device. Take the time to adjust the settings according to your preferences to maximize the benefits of your smart doorbell in safeguarding your home and simplifying your everyday life.
Essential Equipment List
- Smart Doorbell
- Smartphone or Tablet
- Access to the Smart Doorbell App
- WiFi Connection
- Basic Understanding of Technology

Smart Doorbell Customization Tips
- Familiarize yourself with the user manual to understand all available customization options
- Adjust motion detection settings to minimize false alerts and optimize detection zones
- Customize notification settings to suit your preferences for receiving alerts
- Set up personalized chime sounds or notifications to distinguish different alerts
- Secure your device by adjusting privacy settings and enabling two-factor authentication
- Explore advanced settings for features like night vision, video recording, and sharing options
- Regularly update the firmware of your smart doorbell to ensure optimal performance and security
- Consider integrating your smart doorbell with other smart home devices or systems for enhanced customization options
Step-by-step Guide to Setting Up and Utilizing Your Smart Doorbell
-
- Familiarize yourself with the user manual: Read through the user manual that comes with your smart doorbell to understand its features, installation process, and how to use it effectively
-
- Install the doorbell correctly: Refer to the installation manual or seek professional assistance when setting up the intelligent doorbell for optimal performance.
-
- Connect to a stable Wi-Fi network: To receive real-time notifications and access features like live video streaming, you’ll need to make sure your smart doorbell is connected to a stable Wi-Fi network with a strong signal.
-
- Customize settings and notifications: Explore the accompanying mobile app to customize settings such as motion detection sensitivity, notification preferences, and playback options to suit your preferences and needs
-
- Regular maintenance and software updates: Check for software updates regularly to ensure your smart doorbell is running the latest firmware for improved performance and security. Additionally, clean the camera lens and keep the device free from obstructions for clear video footage
Troubleshooting Common Issues with Smart Doorbells
Smart Doorbell FAQs
The audio quality for two-way communication on smart doorbells can vary depending on the specific make and model. Generally, smart doorbells are designed to offer clear and relatively high-quality audio for two-way communication. Factors such as the hardware, microphone, speaker quality, and the strength of the internet connection can influence the overall audio quality. Reviewing product specifications and customer reviews is advisable to gauge the audio quality of a particular smart doorbell model.
A smart doorbell connects to a home’s Wi-Fi network by accessing the network settings within the doorbell’s mobile app. The user typically needs to download the app, create an account, and follow the setup instructions provided. During the setup process, the smart doorbell will scan for available Wi-Fi networks, and the user will need to select and enter the password for their home network. O
Yes, most smart doorbells are weatherproof and designed for outdoor use. Smart doorbells are usually constructed to withstand various weather conditions such as rain, heat, and cold temperatures. However, we always recommend checking the product specifications and manufacturer’s guidelines to ensure that a specific smart doorbell is indeed weatherproof and suitable for outdoor installation.
Yes, there are security and privacy concerns related to smart doorbells. Some of the common concerns include the potential for hacking, unauthorized access to the footage, data breaches, and privacy implications related to recording video and audio of individuals without their consent. It is important for users to secure their devices with strong passwords, keep software up to date, and review the privacy settings to mitigate these risks.
Yes, smart doorbells may require a monthly subscription fee to access certain features such as cloud storage for recorded videos, advanced motion detection settings, or integration with third-party smart home systems. The specific features and fees vary among different smart doorbell brands and models, so it’s advisable to check the product details before making a purchase.
Yes, some smart doorbells can be customized with different chime or notification sounds. Many manufacturers offer options to change the default chime or notification sound through their associated mobile apps or settings. It’s advisable to consult the specific product manual or contact the manufacturer for detailed instructions on how to customize the sounds on a particular smart doorbell model.
Smart doorbells, also known as video doorbells, offer a range of features and functionalities designed to enhance home security and convenience. Key features typically include:
-
- Video Camera: Smart doorbells are equipped with HD video cameras that enable homeowners to see who is at the door remotely through a smartphone app.
-
- Two-Way Audio: Most smart doorbells have built-in speakers and microphones, allowing for communication with visitors at the door from anywhere.
-
- Motion Detection: These devices can detect motion near the door and send alerts to the homeowner’s smartphone, providing an added layer of security.
-
- Cloud Storage: Some smart doorbells offer cloud storage for recorded videos, allowing users to review past events or footage.
-
- Night Vision: Many models include infrared night vision capabilities, ensuring clear visibility even in low-light conditions.
-
- Smartphone Integration: Smart doorbells can be connected to a smartphone or tablet, enabling users to receive notifications and access live video feeds remotely.
Overall, these features make smart doorbells an effective tool for improving home security and monitoring visitors even when away from home.
Smart doorbells are different from traditional doorbells in many ways. They have additional features such as two-way audio communication, motion detection, video recording, and remote access through a smartphone app. They often come with advanced functionalities like live video streaming, night vision, and integration with smart home systems. On the other hand, traditional doorbells are simple mechanical devices that only ring when the doorbell button is pressed, without any additional features or connectivity options.