Introducing the Hugolog 3K 5MP Indoor Pan/Tilt Security Camera – a cutting-edge device that promises top-notch security for your home or office. This step-by-step guide aims to simplify the process of accessing the live view and recordings on your Hugolog 3K camera. Shockingly, did you know that indoor security cameras can reduce the likelihood of a break-in by up to 60%? The guide offers a user-friendly approach to ensure you make the most of your camera’s features, allowing you to stay connected and secure with ease.

$35.99
$43.98

$46.99
$74.98

$36.99
$45.98
Security Camera with Pan and Tilt by Hugolog
Unboxing and Setup
Unbox your Hugolog 3K Camera by carefully removing the contents from the packaging. Ensure that all components are present and undamaged. Follow the manufacturer’s instructions provided in the user manual to set up the camera. Connect the camera to a power source using the included power adapter and cable. Place the camera in the desired location ensuring it has a clear view of the area you want to monitor. Connect the camera to a stable internet connection by following the Wi-Fi setup instructions. Once connected, you can access the camera’s feed remotely through the corresponding mobile app or web interface to begin monitoring your space effectively.

$35.99

$13.42

Download and Install App
Download the Hugolog app on your smartphone from the App Store or Google Play Store. To do this, open the App Store (for iOS users) or Google Play Store (for Android users) on your mobile device. Search for “Hugolog” in the search bar, locate the app in the search results, and tap on the “Download” or “Install” button. Wait for the download and installation process to complete. For example, if you have an iPhone, you can follow these steps:
- Open the App Store.
- Search for “Hugolog.”
- Tap on the app icon.
- Press the “Download” or “Install” button.
Install the app and create an account following the on-screen prompts. Once the app is successfully downloaded, tap on the app icon to open it. Follow the on-screen instructions to set up your account. This may include providing your email address, creating a password, and agreeing to the app’s terms and conditions. For instance, after opening the Hugolog app, you might see prompts like:
- Enter your email address.
- Create a secure password.
- Agree to the terms of service.
Connect Camera to App
To connect your camera to the Hugolog app, ensure that the camera is powered on and in range of your Wi-Fi network. Open the Hugolog app on your device. Follow the on-screen instructions to initiate the connection process. Make sure to select the option that allows you to add a new device. Provide the necessary permissions when prompted. Locate the camera’s Wi-Fi network within the app and select it. Enter the required Wi-Fi password to establish a connection between the camera and your network. Once connected, you will receive a notification confirming the successful pairing of your camera with the Hugolog app.
Access Live View
To access the live view on your Hugolog 3K Camera, first ensure your camera is properly connected. Open the camera app on your device and log in to your account. Once logged in, navigate to the live view section of the app by tapping on the icon that represents live streaming or camera feed.
Next, select your Hugolog 3K Camera from the list of connected devices. Once you have selected your camera, wait a few moments for the app to establish a connection. You should now see the real-time footage from your camera displayed on your device’s screen.
For a clearer understanding, imagine you are using the camera app on your smartphone. After logging in, tap on the ‘Live View’ icon at the bottom of the screen. Then, select your Hugolog 3K Camera from the list and you will start seeing the live feed from your camera appear on your smartphone instantly.
View Recordings
To view recordings on your Hugolog 3K Camera, open the app and locate the recordings section. This section allows you to access all the saved footage captured by your camera. Within the recordings section, you can easily view and manage all the recorded videos from your Hugolog 3K Camera. Simply tap on any video to play it back, pause, rewind, or fast forward as needed. You can also delete unwanted recordings directly from this section to free up storage space on your camera. By using the recordings section within the app, you have quick and convenient access to all the captured videos for easy viewing and management.
Adjust Settings
Explore the app settings to customize your camera preferences. Follow these steps to adjust settings like motion detection, notification alerts, and video quality:
- Open the app and navigate to the settings or gear icon.
- Locate the “Camera Preferences” or “Camera Settings” option.
- Select “Motion Detection” to adjust sensitivity and zones for detection.
- Tap on “Notification Alerts” to enable or disable alerts and customize settings.
- Adjust “Video Quality” to choose between high, medium, or low quality for recordings.
- Save your changes by pressing the “Save” or “Apply” button after customizing each setting.
By exploring these settings, you can personalize your camera experience and optimize it to suit your needs.
Wrapping Up Your Camera Experience
In conclusion, this step-by-step guide has equipped you with the knowledge necessary to effectively access live view and recordings from your Hugolog 3K Camera. Implementing these instructions will enable you to maximize the usage and functionality of your security camera system.
Essential Supplies Needed
- Hugolog 3K Camera
- Camera Mounting Kit
- Power Adapter
- App Store or Google Play Store Account
- Smartphone or Tablet


Maximizing Camera Functionality
- Make sure your Hugolog 3K camera is connected to a stable Wi-Fi network before attempting to access live view and recordings
- Download and install the compatible app for your Hugolog 3K camera on your smartphone or tablet
- Open the app and log in using your account credentials that you set up during the camera’s initial setup
- Locate the live view option within the app to access the real-time feed from your camera
- To view recordings, navigate to the playback section in the app and select the timeline or specific date/time to review past footage
- Ensure you have sufficient cloud storage or a microSD card inserted in the camera to store recordings
- Familiarize yourself with the app’s user interface to easily switch between live view and recordings
- Regularly check for software updates for your Hugolog 3K camera and app to ensure optimal performance and security
User Guide: How to Utilize the Hugolog 3K 5MP Indoor Pan/Tilt Security Camera
- Plug in the power adapter and connect the camera to your WiFi network using the provided instructions
- Download the associated mobile app on your smartphone and create an account to link the camera to your phone
- Mount the camera in the desired indoor location, ensuring it has a clear view of the area you want to monitor
- Use the app to adjust the pan and tilt settings of the camera to cover the entire room or focus on specific areas
- Explore the app’s features to set up motion detection, view live feed, or play recorded footage for enhanced security monitoring
Frequently Asked Questions (FAQs)
compatible with smart home systems like Alexa or Google Assistant?”/>
Yes, the camera is compatible with smart home systems like Alexa and Google Assistant.
Yes, there are no subscription fees required to access all the features of the camera.
Setting up the camera is straightforward and user-friendly, as it typically involves following simple step-by-step instructions provided in the user manual or accompanying setup guide. Users may find the process easy due to intuitive interfaces and clear instructions that enable quick installation and configuration.
The camera supports multiple storage options such as SD cards, microSD cards, and external hard drives for saving photos and videos.
The video quality of the camera is excellent during both day and night. During the day, the camera captures crisp and clear images with vibrant colors. At night, the camera uses infrared technology to provide high-quality footage even in low-light conditions.
The field of view of a camera refers to the total area that the camera can capture in a single frame. It is typically measured in degrees, horizontally across the frame. The specific field of view of a camera can vary depending on the type of camera and the lens being used.
The key features of the Hugolog 3K 5MP Indoor Pan/Tilt Security Camera include:
- High resolution 5MP image quality for clear video footage
- Pan and tilt functionality allowing for 360-degree coverage
- Two-way audio for easy communication
- Infrared night vision up to 30 feet for visibility in low-light conditions
- Compatibility with smartphone apps for remote monitoring
- Easy installation and setup for convenient use.
Yes, the camera can be controlled remotely through a mobile app. This functionality allows users to adjust settings, view live footage, and even capture photos or videos from their camera using a connected mobile device.
The resolution of a camera refers to the number of pixels in an image, typically represented as width x height in pixels. To accurately respond to the query, we need to know the specific camera in question as different cameras have different resolution capabilities. If you provide the make and model of the camera, we can provide a fact-based answer on its resolution.
Yes, the camera can rotate both horizontally and vertically.
Most modern cameras with motion detection feature use a combination of sensors and algorithms to detect movement within their field of view. When motion is detected, a notification is sent to the user, or recording is triggered, depending on the camera’s settings. The sensitivity level and customization options for motion detection can vary depending on the camera model and brand.
Yes, the camera does have person detection and facial recognition features.
Yes, the camera does have two-way audio for communication.
Yes, multiple cameras can be connected to a single monitoring system. A surveillance system can support multiple cameras that can be connected through cables or wirelessly to provide extensive coverage of an area. Modern monitoring systems often have the capability to manage feeds from various cameras simultaneously, making it easy to monitor multiple locations from a centralized system.
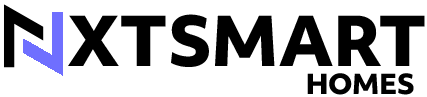









Thanks to this guide, I was able to catch a package thief in action and provide the footage to the authorities. Home security is crucial!
That’s fantastic to hear! We’re glad the guide helped you protect your property and assist law enforcement. Stay safe!
I found an alternative method to connect the Hugolog 3K Camera to the app by using a different Wi-Fi network. It worked for me!
Can you write an article on how to set up multiple Hugolog 3K Cameras for a comprehensive home surveillance network?
Thank you for the suggestion! We will consider creating a guide on setting up multiple cameras for an extensive surveillance system in the future.
Could you explain how to troubleshoot connectivity issues between the camera and the app? I’m facing some difficulties.
Any advanced tips on maximizing the camera’s night vision capabilities for better security monitoring?
How can I integrate the Hugolog 3K Camera with smart home devices for a more comprehensive security setup?
Great guide! Could you recommend a specific microSD card for optimal recording performance with the Hugolog 3K Camera?
I’ve successfully accessed the live view and recordings, but I’m interested in learning more about customizing the camera settings. Any suggestions?
We’re glad you’ve been able to access the live view and recordings! To adjust settings, navigate to the app’s settings menu and explore options such as motion detection sensitivity and video quality.
Thank you for your feedback! For optimal performance, we recommend using a Class 10 microSD card with a capacity of at least 32GB.
I respectfully disagree with the setup instructions provided in Step 3. Is there a different method to connect the camera to the app?
Share your experiences with the Hugolog 3K Camera! How has it enhanced your home security system?
We appreciate your interest! Please share your experiences with the community if you feel comfortable doing so.