Step-by-step guide on setting up WiFi smart light bulbs to control your lighting remotely. Did you know that using smart bulbs can reduce energy consumption by up to 80%? Follow these steps and light up your space with efficiency and style!
Fast Installation and Setup of WIFI Smart Bulb
Check Compatibility
- Verify Compatibility: Confirm that your WiFi smart light bulbs are compatible with both your home network and smartphone.
- Check Manufacturer’s Specifications: Review the manufacturer’s documentation to identify any specific requirements for seamless integration.
- Ensure Connectivity: Verify that your WiFi smart light bulbs can be easily connected to your existing network and controlled via your smartphone.

$69.99
$99.99

$14.99

$27.99
$39.99
Install the Bulbs
- Screw the WiFi smart light bulbs into the desired fixtures.
- Ensure the bulbs are powered off during this installation process.
Download the App
- Download the corresponding app for your WiFi smart light bulbs from either the App Store or Google Play Store.
- Install the app on your smartphone by following the simple on-screen instructions.
- Ensure a smooth setup process by consistently following the prompts provided during the installation.
- Enjoy controlling your smart light bulbs with ease using the app’s intuitive interface.
Connect Bulbs to Network
- Turn on the bulbs and open the app.
- Select the option to connect a new device to your network within the app.
- Follow the on-screen instructions to input your WiFi network credentials, such as SSID and password, when prompted.
- Wait for the confirmation message indicating a successful connection before controlling the bulbs remotely.
Set Up Rooms or Areas
Organize your WiFi smart light bulbs into rooms or areas within the app. This will allow you to control multiple lights simultaneously.
- Open the Smart Lighting app on your device.
- Select the “Rooms” or “Areas” tab to create a new group.
- Choose the lights you want to include in the room and give it a name, e.g., “Living Room” or “Kitchen”.
- Save the changes to finalize the setup.
Explore Features
- Explore Features:
- Familiarize yourself with the app by adjusting brightness, setting schedules, creating scenes, and integrating with voice assistants. Try adjusting the brightness levels to suit your preferences and explore different schedules to automate tasks efficiently.
- Create personalized scenes that cater to your daily routines and preferences. Experiment with integrating the app with voice assistants for hands-free control and enhanced convenience. Start by exploring the features to make the most of the app functionalities.
Customize Settings
- Customize your WiFi smart light bulbs to fit your preferences by adjusting settings.
- Create personalized lighting routines based on your daily activities or mood.
- Experiment with different color temperatures to set the perfect ambiance.
- Explore automation features to conveniently control your lighting environment.
Test and Troubleshoot
Test the functionality of your WiFi smart light bulbs by turning them on and off remotely. Start by opening the smart home app on your smartphone and locating the control panel for the smart light bulbs. Use the app to toggle the lights on and off to ensure they respond correctly to the commands.
Troubleshoot any connectivity issues by referring to the app’s troubleshooting guide or contacting customer support. If the smart light bulbs do not respond to commands, check the app for any error messages or notifications regarding connectivity problems. Follow the troubleshooting steps provided in the app to resolve any issues, or reach out to customer support for further assistance.
Examples:
- Open the smart home app on your phone.
- Select the smart light bulbs from the list of connected devices.
- Toggle the light switch icon to turn the bulbs on and off to ensure they respond.
- If connectivity issues persist, check the app for error messages or contact customer support.
Wrapping Up
Conclusion: In conclusion, by following the outlined steps, you can easily set up WiFi smart light bulbs and experience the convenience and flexibility they provide in lighting control.
Essential Equipment List
- WiFi smart light bulbs
- Compatible smart device
- Power source
- App store account
- Stable WiFi network
- Home router
- Internet connection



Installation Tips
- Make sure your WiFi smart light bulbs are compatible with your home network’s frequency (2.4GHz or 5GHz)
- Install the corresponding mobile app for your smart light bulbs on your smartphone or tablet
- Follow the manufacturer’s instructions to power on the smart light bulbs and put them into pairing mode
- Use the mobile app to add the smart light bulbs to your home network by connecting to them directly
- Organize your smart light bulbs into groups or rooms within the mobile app for easier control and automation
- Explore the app’s features, such as scheduling, dimming, color changing, and voice control compatibility
- Keep your smart light bulbs’ firmware up to date for security and performance enhancements
- Troubleshoot connectivity issues by moving the smart light bulbs closer to your WiFi router or using WiFi extenders if necessary
Setting up and controlling your WiFi smart light bulbs
- Download the corresponding mobile app for your WiFi smart light bulbs from the App Store or Google Play Store on your smartphone
- Follow the instructions in the app to set up the smart light bulbs and connect them to your WiFi network
- Explore the various features in the app, such as adjusting brightness, changing colors, setting timers, and creating schedules for your smart lights
- Control your WiFi smart light bulbs remotely using the app, even when you’re away from home
- Get creative with your lighting setup by grouping bulbs together, creating scenes, or integrating them with other smart home devices for a truly personalized experience
FAQs for WiFi Smart Light Bulbs
Yes, WiFi smart light bulbs are compatible with voice assistants like Alexa or Google Assistant. These smart bulbs can be controlled using voice commands through these voice assistants once they are set up and connected to your WiFi network.
One advantage of using WiFi smart light bulbs over traditional lighting is the ability to control them remotely from your smartphone or other smart devices. This allows you to turn the lights on or off, dim them, or change the color from anywhere with an internet connection. Additionally, WiFi smart bulbs are generally more energy-efficient and can be integrated into smart home systems for automation and scheduling, which can help you save on energy costs in the long run.
Yes, WiFi smart light bulbs can be controlled remotely. By connecting the smart light bulb to your home WiFi network, you can use a mobile app or a smart home assistant like Amazon Alexa or Google Assistant to control the light bulb from anywhere with an internet connection. This allows you to turn the lights on or off, change their brightness, or even set schedules remotely.
When troubleshooting common issues with WiFi smart light bulbs, follow these steps:
- Check the internet connection and ensure your WiFi network is functioning properly.
- Verify that the smart light bulb is properly installed and powered on.
- Make sure the smart light bulb is within the range of your WiFi signal.
- Reset the smart light bulb by turning it off and on or following the manufacturer’s reset instructions.
- Update the smart light bulb’s firmware through the manufacturer’s app.
- Ensure that the app you are using to control the smart light bulb is up-to-date.
- If all else fails, contact the manufacturer’s customer support for further assistance.
WiFi smart light bulbs typically consume more energy than traditional bulbs. This is because smart bulbs have additional components like WiFi chips and processors that require electricity to operate. Smart bulbs also need to be constantly connected to the WiFi network, which can result in a slight increase in energy consumption compared to traditional bulbs.
Yes, WiFi smart light bulbs can be integrated with other smart home devices. Many manufacturers provide compatibility with popular smart home platforms such as Amazon Alexa, Google Assistant, and Apple HomeKit, allowing users to control their smart lights alongside other devices like smart thermostats, security cameras, and voice assistants. This integration enhances the overall smart home experience by creating a seamless ecosystem where different devices can work together to provide more convenience and functionality to users.
Yes, multiple WiFi smart light bulbs can typically be grouped together for simultaneous control using the respective manufacturer’s app or through a smart home hub like Google Home, Amazon Alexa, or Apple HomeKit. This feature allows you to control multiple smart light bulbs at the same time, enabling synchronization and convenient management of lighting throughout a space.
WiFi smart light bulbs connect to a home network by establishing a direct connection to the home’s WiFi router. This connection allows the bulbs to communicate with the home network and be controlled remotely through a compatible smartphone app, voice assistant, or other smart home devices. The setup process typically involves connecting the smart bulb to the WiFi network using the manufacturer’s app and following the instructions provided.
No, WiFi smart light bulbs do not require a hub or gateway to operate. They connect directly to your WiFi network, allowing you to control them using a smartphone app or voice assistant without the need for additional hardware.
To set up schedules or routines with WiFi smart light bulbs, you typically need to use the companion mobile app provided by the manufacturer of the smart bulbs. This app allows you to connect your smart bulbs to your WiFi network and create schedules or routines for turning the lights on or off at specified times or under certain conditions. You can usually set up schedules by selecting the time you want the lights to activate or deactivate within the app’s scheduling or routines section, and then save your settings. Once set up, the smart bulbs will automatically follow the schedule you have established, providing you with customized lighting control.
The range of connectivity for WiFi smart light bulbs typically depends on the specific model and manufacturer. In general, WiFi smart light bulbs can connect to a WiFi network within a range of about 30 to 100 feet indoors under normal conditions. However, this range can vary based on factors such as the quality of the WiFi router, interference from other devices, and building materials that can affect signal penetration. It is recommended to consult the product specifications provided by the manufacturer for the most accurate information on the connectivity range of a specific WiFi smart light bulb.
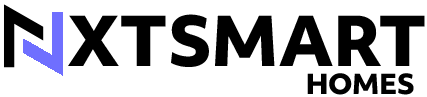









One tip I have is to schedule your lights to turn on and off at specific times. This can help save energy and also give the impression that someone is home even when you’re away. It’s a simple but effective security measure.
Thank you for sharing that tip! Scheduling lights is indeed a great way to improve security and energy efficiency. Readers would appreciate this suggestion.
I would love to see a section in the guide that explains how to integrate voice control systems like Amazon Alexa or Google Assistant with these WiFi smart light bulbs. It could enhance the user experience even further!
Could you provide some advanced tips on how to troubleshoot connectivity issues between the smart bulbs and the network? Sometimes the setup process can be smooth but maintaining a stable connection might be tricky.
Great question! In the troubleshooting section, we can include advanced tips like ensuring the WiFi signal strength in the bulb location, checking for firmware updates, and avoiding interference from other devices. These steps can help in resolving connectivity issues effectively.
Make sure to check if your WiFi smart light bulbs are compatible with both your WiFi network and your smart home hub, if applicable. Compatibility issues can be frustrating to deal with later on, so it’s best to confirm this before starting the setup process.